Kanban para OTRS
Decidimos criar um Kanban para o OTRS pensando na autonomia, aumento da produtividade e priorização de tarefas em chamados.
Para que serve o Kanban?
O Kanban foi criado na década de 1960 pela empresa Toyota, sendo um sistema de abastecimento e controle de estoques.
Na área de desenvolvimento de softwares utilizamos o Kanban para otimizar o fluxo de valor para stakeholders com um processo visual que limita a quantidade de trabalho em andamento.
O Kanban pode ser utilizado no Scrum tanto por equipes que estão iniciando com a implementação, quanto equipes que já utilizam a metodologia a um bom tempo.
Kanban para OTRS
No OTRS podemos utilizar o Kanban para acompanhar projetos e filas em quadros que facilitam a visualização e interação das atividades.
O módulo permite a criação de quadros e colunas no OTRS à partir de filtros definidos pelos analistas.
A prioridade é identificada no cartão pela cor, facilitando a visualização:
É possível visualizar os detalhes do cartão sem sair da tela do Kanban:
Em caso de interações não visualizadas os cartões apresentam estrelas para facilitar a comunicação:
Além disso, é possível classificar os chamados, otimizando tempo por não ter que acessar cada chamado pelo Ticket Zoom.
Também é possível adicionar nota, fechar chamados, bloquear, aumentar/diminuir a prioridade do chamado sem a necessidade de sair do Kanban.
As opções de mover de fila, dividir e responder sem sair na tela dos cartões também está disponível.
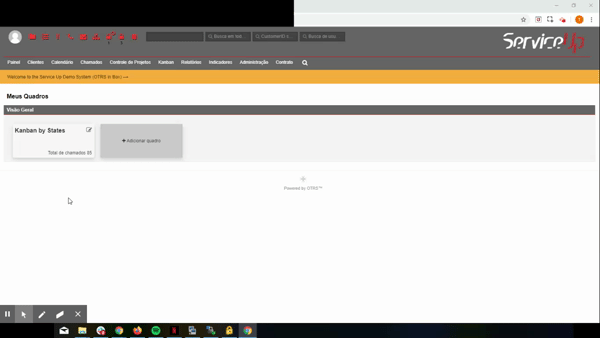
Como fazer o seu primeiro Kanban no OTRS
Para começar, instale a última versão estável do módulo no seu ambiente.
Após realizar a instalação e configuração necessária, clique na opção “Kanban”, indicada na barra de navegação:
Vamos adicionar o nosso primeiro quadro, para isso clique no botão “Adicionar quadro”:
Uma nova aba será aberta no seu navegador, nessa aba adicione o nome do quadro, o grupo que terá permissão de visualizar o quadro e as cores do quadro da fonte:
O nosso quadro já está criado e podemos visualizá-lo:
Acesse o seu quadro e clique no botão “Editar quadro”:
Na nova aba aberta clique em “Gerenciamento de quadros”:
Vamos criar as colunas do nosso quadro, para isso clique no botão “Gerenciar colunas”:
E depois em “Adicionar um nova coluna”:
A nossa primeira coluna será de chamados que estão abertos em uma determinada fila.
Preencha o nome da coluna e os grupos que poderão visualizar ela:
Agora vamos adicionar os filtros.
Selecione os filtros de estados e fila e preencha com os estados que não são do tipo fechado, removido e a fila que deseja filtrar:
Na configuração de Visão precisamos informar a ordem de severidade, ordenação e limite máximo de chamados na coluna:
Também podemos escolher se a ordenação será manual, se irá iniciar colapsada ou se será apenas possível visualizar os chamados da coluna, sem a possibilidade de realizar alterações dentro do Kanban:
Para escolhermos os botões que estarão disponíveis na coluna selecione as opções em “Botões para o card”:
Nos parâmetros para chamados que serão movidos para esta coluna temos sempre os filtros que foram utilizados acima, caso os filtros tenham mais de 1 opção é possível selecionar a opção que será atualizada nos chamados:
Para adicionarmos essa coluna no nosso quadro podemos clicar no botão “Gerenciar quadro”:
Selecionar o quadro que deve obter essa coluna:
E adicionar a nossa coluna na opção “Colunas”:
Seguindo todos os passos já conseguimos visualizar a nossa coluna dentro do nosso quadro:
Agora você já sabe como criar quadros e colunas no Kanban do OTRS.
Gostou desta funcionalidade? Faça um teste grátis no nosso ambiente demonstração clicando aqui.
Para adquirir essa funcionalidade clique aqui.
Marque uma apresentação completa com a nossa equipe por aqui.
Você pode acessar a documentação do módulo clicando aqui.
Já imaginou ter as informações do Kanban em um KPI? Saiba como aqui.






 Fale com a gente
Fale com a gente
Deixe uma resposta